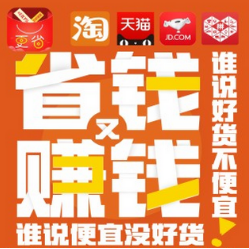win7系统电脑使用过程中有不少朋友表示遇到过win7系统清理无用的字体的状况,当出现win7系统清理无用的字体的状况时,你不懂怎样解决win7系统清理无用的字体问题的话,那也没有关系,我们按照1.打开Windows7优化大师,点击上方的“系统清理”,这样可以直接打开“系统清理大师”—— 2.在点击左侧的“系统字体清理”功能之后,系统会自动加载当前系统里面可以清除的一些不常用字体。还是再次提醒下,影响系统稳定性的必备字体不会罗列,Windows7优化大师 已经对他们进行了白名单保护。这样的方式进行电脑操作,就可以将win7系统清理无用的字体的状况处理解决。这一次教程中,小编会把具体的详细的步骤告诉大家:
非常熟悉优化的老手肯定清楚,这个最容易被人忽略的地方,竟然是一个很关键的地方。越危险的地方越安全?在前面开机机制和原理的最后,我们清楚系统在开机的时候,会自动扫描加载当前系统文件夹下字体文件夹内的所有字体,因此,字体越少,字体的体积越小,系统的加载时间越快。
俗话说,丑话需说在前面:这个功能不建议初级用户使用。从为优化老手考虑的角度出发,我们在Windows7优化大师的系统清理大师里面加入了系统字体清理。
目前的效果来看,字体清理的确可以大幅减少系统加载的速度,但是也存在一些弊端。
弊端一:清理掉全部罗列的字体后(系统必备和Office等常用软件必备字体已经列入白名单进行保护,不显示也不允许清理),可能有些软件无法显示正确的字体样式,这个,软媒技术团队已经最大化的做了保护,还是发现有问题,可以在软媒论坛反馈给我们。
不过,Windows7优化大师和Vista优化大师、魔方的这个字体清理功能,都强制自动备份的,有任何不对的地方,一键还原即可。
弊端二:一些英文网站或者一些国外的博客程序建的网站会出现部分部位显示空白的状况处理解决。这一次教程中,小编会把具体的详细的步骤告诉大家:例如全部清理了字体,访问WordPress搭建的网站没有问题,但是网站管理员的后台管理左侧部位就有些空白。
出现问题不可怕,可怕的是不懂得如何去解决问题。有问题的朋友请用Windows7优化大师和Vista优化大师、魔方还原字体即可,软媒随时根据大家的反馈进行升级。
当然,如果大家自己就知道哪些字体对自己是绝对没有任何负面影响的,那就删除就是了,很多字体一辈子都用不上的,白白耗费Windows启动的时间和电力能源。
OK,下面就看下具体的清理操作吧。
1.打开Windows7优化大师,点击上方的“系统清理”,这样可以直接打开“系统清理大师”——
2.在点击左侧的“系统字体清理”功能之后,系统会自动加载当前系统里面可以清除的一些不常用字体。还是再次提醒下,影响系统稳定性的必备字体不会罗列,Windows7优化大师 已经对他们进行了白名单保护。
3.罗列出来的字体是可以直接预览到的,方便熟悉字体的朋友们进行清理。鼠标放在每个字体的上面,会显示这个字体的实际大小,一般从几十K到几十兆不等,一般来说部分中文字体会大些。
4.选中您要进行清理的项目,点击右下角的“清理并备份选中的字体”按钮即可,当然,在这之前,你可以点击上面的浏览按钮选择你要备份字体的文件夹,默认是 c:BackupFonts 这个文件夹。清理工作开始的时候,Windows7优化大师会自动备份这些字体到你选中的文件夹下面。清理按钮的左面是恢复按钮,就是出现问题之后用来还原字体到系统文件夹的。
有的朋友说,怎么清理字体后没发现系统启动速度变快啊?我们调查的用户里面90%以上用户都说有明显改善的,特别在此再次建议,当你看完这一整套的开机加速全攻略之后,准备动手的时候,先拿出秒表各自记录下启动时间。事实胜于雄辩,用数据来说话吧