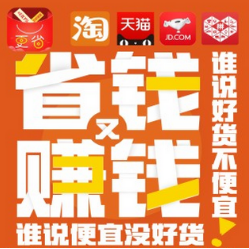win7系统电脑使用过程中有不少朋友表示遇到过win7系统任务栏窗口预览的状况,当出现win7系统任务栏窗口预览的状况时,你不懂怎样解决win7系统任务栏窗口预览问题的话,那也没有关系,我们按照1、WIN+R运行regedit2、定位到:HKEY_CURRENT_USERControl PanelMouse这样的方式进行电脑操作,就可以将win7系统任务栏窗口预览的状况处理解决。这一次教程中,小编会把具体的详细的步骤告诉大家:
自定义大小 Win7预览窗口更清晰
默认状态下Windows 7的任务栏预览窗口太小了,无法清晰地预览到某些文件或程序的大体内容。其实,只须调整一下Windows 7的任务栏预览窗口的大小,即可解决这一问题!
先单击“开始/运行”,在弹出的“运行”对话框中输入Regedit,然后按下回车键,打开注册表编辑器并定位到 “HKEY_CURRENT_USERSoftwareMicrosoftWindowsCurrentVersionExplorer Taskband”分支下;接着在右边的空白区域,选择“新建/DWORD(32-位)值”,按照提示新建一个名为“MinThumbSizePx”的 DWORD值;再右击新建的该DWORD值,选择“修改”以打开“编辑DWORD(32位)值”对话框;最后勾选该对话框中的“十进制”单选框并在文本框输入具体数值(建议大家输入450),单击“确定”按钮即可。
完成上述操作后,再按下“Ctrl+Alt+Del”快捷键,调出“Windows 任务管理器”窗口,然后单击菜单“文件/新建任务(运行)”命令,按照提示结束并重新加载explorer.exe进程就可以了。
这样一来,当鼠标移动到任务栏的图标上时,即可清晰预览到已打开文件或程序的大体内容了。有此需求的朋友不妨一试。
加速Windows 7的任务栏窗口预览
跟Vista相比,Windows 7带来了更出色的Aero透明效果和新任务栏预览窗口。当用户鼠标移到程序的任务栏图标上时,任务栏预览窗口可以以缩略图的形式预览打开窗口的当前显示内容。很多人都开始喜欢上了Windows 7的任务栏预览功能。
但细心的用户也许已经发现,Windows 7的任务栏预览其实有个小问题,当鼠标移上去时,需要隔一会才会出现预览窗口,有时候会觉得有点浪费时间,那么就来让它即移即显吧!
步骤:
1、WIN+R运行regedit
2、定位到:HKEY_CURRENT_USERControl PanelMouse
3、双击右边的MouseHoverTime
4、将其值从默认的400修改到100(单位:毫秒)
5、确定并关闭注册表编辑器