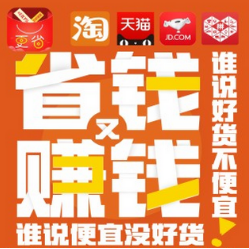win7系统电脑使用过程中有不少朋友表示遇到过win7系统华硕笔记本重装win7系统/8系统的状况,当出现win7系统华硕笔记本重装win7系统/8系统的状况时,你不懂怎样解决win7系统华硕笔记本重装win7系统/8系统问题的话,那也没有关系,我们按照1.1以管理员权限启动软件 ultraiso 1.2在打开的界面的本地目录中找到你的安装镜像所在位置这样的方式进行电脑操作,就可以将win7系统华硕笔记本重装win7系统/8系统的状况处理解决。这一次教程中,小编会把具体的详细的步骤告诉大家:
这里介绍的win7/8系统的重装,通用方法,这是无安装光盘下的方法,先制作系统启动U盘,然后进行安装
--------------若有安装盘则直接进行光盘启动,进行安装
工具/原料
硬件
至少4G大小的U盘
软件
软件1:ultraiso 下载地址:http://www.greenxiazai.com/soft/16642.html
软件2:安装镜像 下载地址:http://bbs.pcbeta.com/viewthread-695496-1-1.html
方法/步骤
1.1以管理员权限启动软件 ultraiso
1.2在打开的界面的本地目录中找到你的安装镜像所在位置

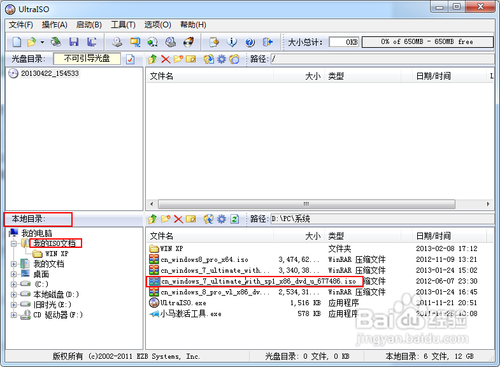
2.1双击安装镜像,弹出详细详细信息
2.2在菜单中点 启动-写入硬盘映像,打开界面,选择你要作为启动盘的U盘。如果u盘中有东西,先点击格式化再写入,否则,直接点击写入,等待写入完成,即可关闭软件,此时,启动盘就制作完成了
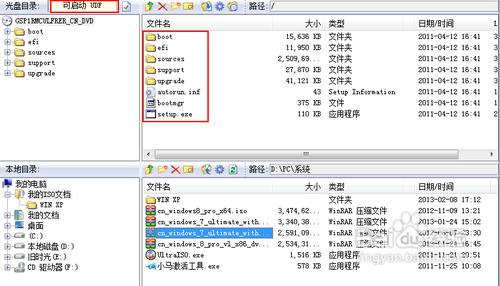
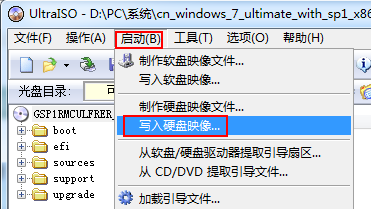
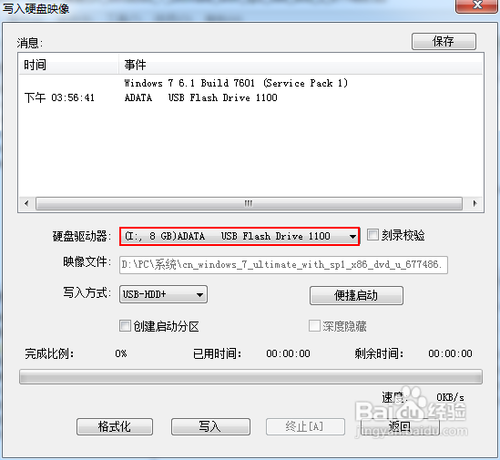
这一步就是进行U盘启动了,这里转入该网址,有详细经验
http://jingyan.baidu.com/article/72ee561a9d330fe16138dfe3.html
按照该操作设置完毕后,重启,就进入U盘重启了
----------------------------------------------------------------------此处简述+配图
开机F2(不同电脑不一样,看说明)进入BIOS ———— 选择“Boot”菜单下的“Hard Disk Drives” ———— 将“1st Drive”设置为你的U盘 ———— 返回上一界面,选择“Boot Device Priority”。将“1st Boot Device”设置为你的U盘 ———— 按F10键保存设置并退出。(此步必须)
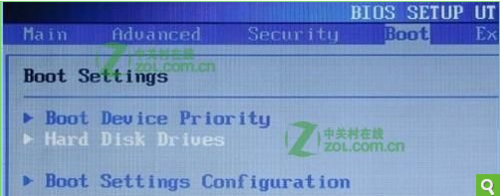

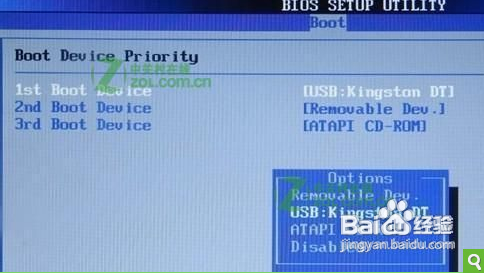
重新启动,开始安装,此处看详细链接。至第7步。
注意:当重启的时候,U盘立刻拔出,或者将重启模式调为硬盘启动(即改回最初模式),否则会再次经历安装过程!

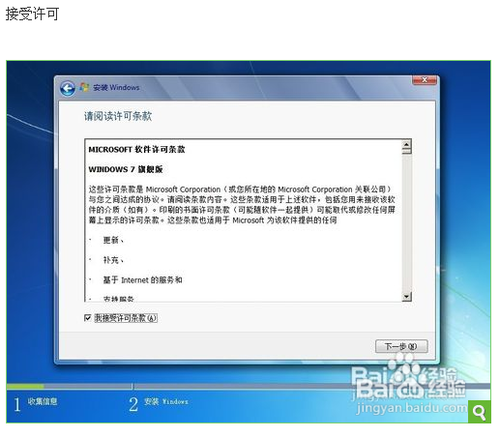

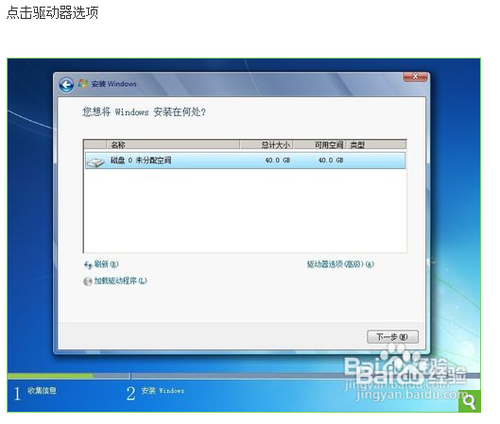

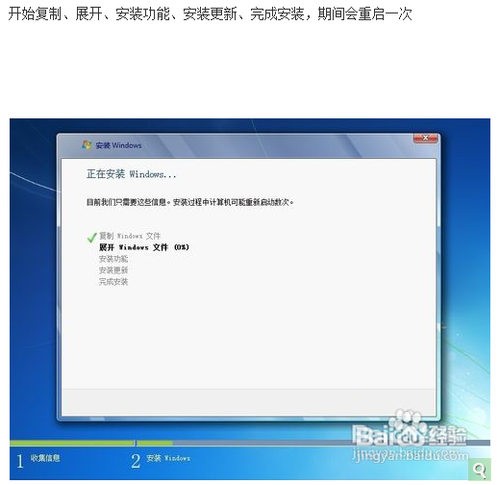
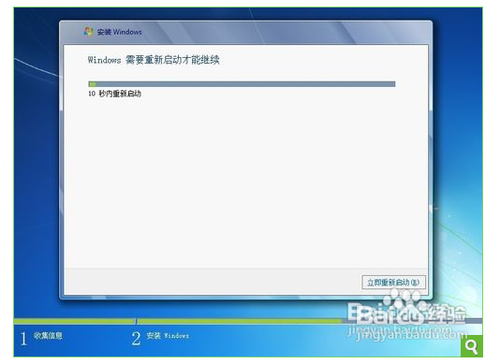
重新启动之后,就开始各种设置。设置之后即可进入桌面。
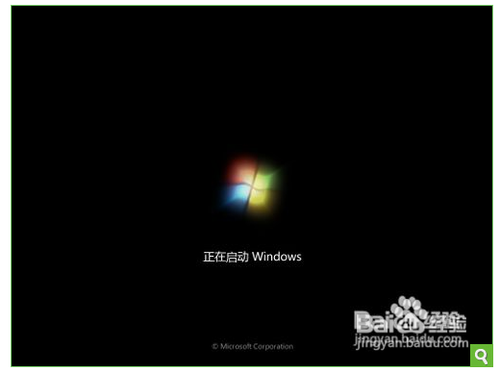


6
使用小马激活工具激活,激活后重启即可