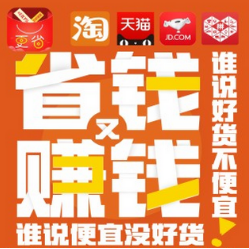win7系统电脑使用过程中有不少朋友表示遇到过win7系统实测开启AHCI模式提升硬盘性能20%的状况,当出现win7系统实测开启AHCI模式提升硬盘性能20%的状况时,你不懂怎样解决win7系统实测开启AHCI模式提升硬盘性能20%问题的话,那也没有关系,我们按照 STEP1:在点击开机菜单后,选择菜单中的“运行”栏目。在运行栏目的输入框内键入“regedit”,回车即可打开注册表编辑器。 STEP2:打开注册表编辑器之后,进入 “HKEY_LOCAL_MACHINESystemCurrentControlSetServicesMsahci”键值。在右边窗口中双击名称为 “Start”的项目,会弹出一个对话框,将默认的参数由 3 更改为 0 。点击“确定”并且保存之后,重新启动电脑。这样的方式进行电脑操作,就可以将win7系统实测开启AHCI模式提升硬盘性能20%的状况处理解决。这一次教程中,小编会把具体的详细的步骤告诉大家:
在通常的情况下,硬盘在 BIOS中 默认为原生 IDE 模式,以获得最好的兼容性。如果在此模式下安装了Windows 7,再在 BIOS 中更改硬盘为 AHCI 模式,就无法进入系统,需要重新安装系统才行。有没有办法不用重装系统,就打开硬盘的AHCI模式呢?当然有!
小贴士:什么是硬盘的 AHCI 模式?
AHCI 是串行 ATA 高级主控接口的英文缩写,它是 Intel 所主导的一项技术,它允许存储驱动程序启用高级 SATA 功能,如本机命令队列(NCQ)和热插拔。开启 AHCI 之后可以发挥 SATA 硬盘的潜在的性能,理论上大约可增加30% 的硬盘读写速度。
STEP1:在点击开机菜单后,选择菜单中的“运行”栏目。在运行栏目的输入框内键入“regedit”,回车即可打开注册表编辑器。
STEP2:打开注册表编辑器之后,进入 “HKEY_LOCAL_MACHINESystemCurrentControlSetServicesMsahci”键值。在右边窗口中双击名称为 “Start”的项目,会弹出一个对话框,将默认的参数由 3 更改为 0 。点击“确定”并且保存之后,重新启动电脑。
STEP3:重启电脑之后,进入 BIOS ,在“Integrated Peripherals”页面中,将“SATA RAID/AHCI Mode”更改为“AHCI”(不同 BIOS 选项名称会有细微差别)。
将“SATA RAID/AHCI Mode”更改为“AHCI”
保存重启,进入系统后系统会自动安装AHCI 的驱动程序。安装好后系统会要求再次重启,重启之后,硬盘的 AHCI 模式就打开了。
实测效果:硬盘在更改为AHCI 模式之后,系统启动的速度变化不大。不过在进行大文件拷贝时,速度由原来的60MB/S 提升到了 71MB/S ,性能提升约20% 。硬盘在Windwos 7 中的系统评分中,也由开始的 5.9 分提升到了6.5 分。由此可见硬盘开启 AHCI 之后,效果是不错的。