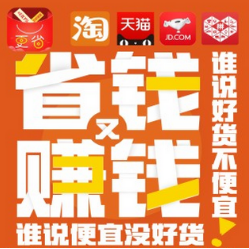win7系统电脑使用过程中有不少朋友表示遇到过win7系统查看进程路径确保使用安全的状况,当出现win7系统查看进程路径确保使用安全的状况时,你不懂怎样解决win7系统查看进程路径确保使用安全问题的话,那也没有关系,我们按照一是通过组合键“Ctrl+Alt+Del”来调出安全项,在选择“进程管理器”选择选项卡就可以了。第二种方法即为通过选择任务栏调出管理器,在空白任务栏处单击右键,选择“启动任务管理器”, 这样的方式进行电脑操作,就可以将win7系统查看进程路径确保使用安全的状况处理解决。这一次教程中,小编会把具体的详细的步骤告诉大家:
调出进程查看器

“进程”是Windows任务管理器下的一个功能,我们可以通过它来实现彻底关闭程序,查看内存以及CPU的使用情况等等,启动“进程”的方法有两种,一是通过组合键“Ctrl+Alt+Del”来调出安全项,在选择“进程管理器”选择选项卡就可以了。第二种方法即为通过选择任务栏调出管理器,在空白任务栏处单击右键,选择“启动任务管理器”,方法一较为普及,方法二比较方便,效果都是一样的。
图1中“进程”选项下显示的是默认的状态,其中有CPU和内存的使用量,这是很实用的,通过他们可以知道哪些程序占用内存量过大,从而判断是够是恶意插件等等。但是我们会发现在“进程”管理下很难找到对应程序的文件路径,这就为进一步判断带来了麻烦。接下来小编告诉大家如何更改状态栏标签。
调出更多状态选项

首先进入“进程管理器”找到“进程”功能选项,然后在进程功能选项下的工具栏上选择“查看—选择列”。

进入“选择进程页列”下,我们可以看到多种项的选择,因为目的是想知道进程的具体文件路径,所以需要勾选“镜像路径名称”以及“命令行”这两个,选定后单机确定即可。其中“镜像路径名称”即为程序进程的详细文件路径,而其次选择的“命令行”目的是验证此程序是否为伪装程序,具体方法是“镜像路径名称”和“命令行”的显示状态需要吻合才行。

以后进入任务管理器下的任务功能表中,看到的就是详细的使用情况,以及程序的具体路径了。
验证是否为可疑程序的方法
当我们在进程中看到占用内存以及CPU文件过大的程序时,则需要警惕了,记下“映像名称”下的对应程序名称,在互联网上搜索一下,因为网上都有病毒程序和木马的具体信息库,以及网友提供的信息,所以比较容易查出漏洞,一旦发现确定是非法程序,只需要根据对应的路径,打开文件,去掉其运行权限或者直接删除即可,能够达到釜底抽薪的效果,这样就可以放心大胆的使用电脑了。
因为Win7系统对任务管理器的优化较好,自定义较为开放,所以比较容易实现查看进程,而其他系统则不能通过上述方法查看。建议朋友们经常监管进程,保护电脑安全。